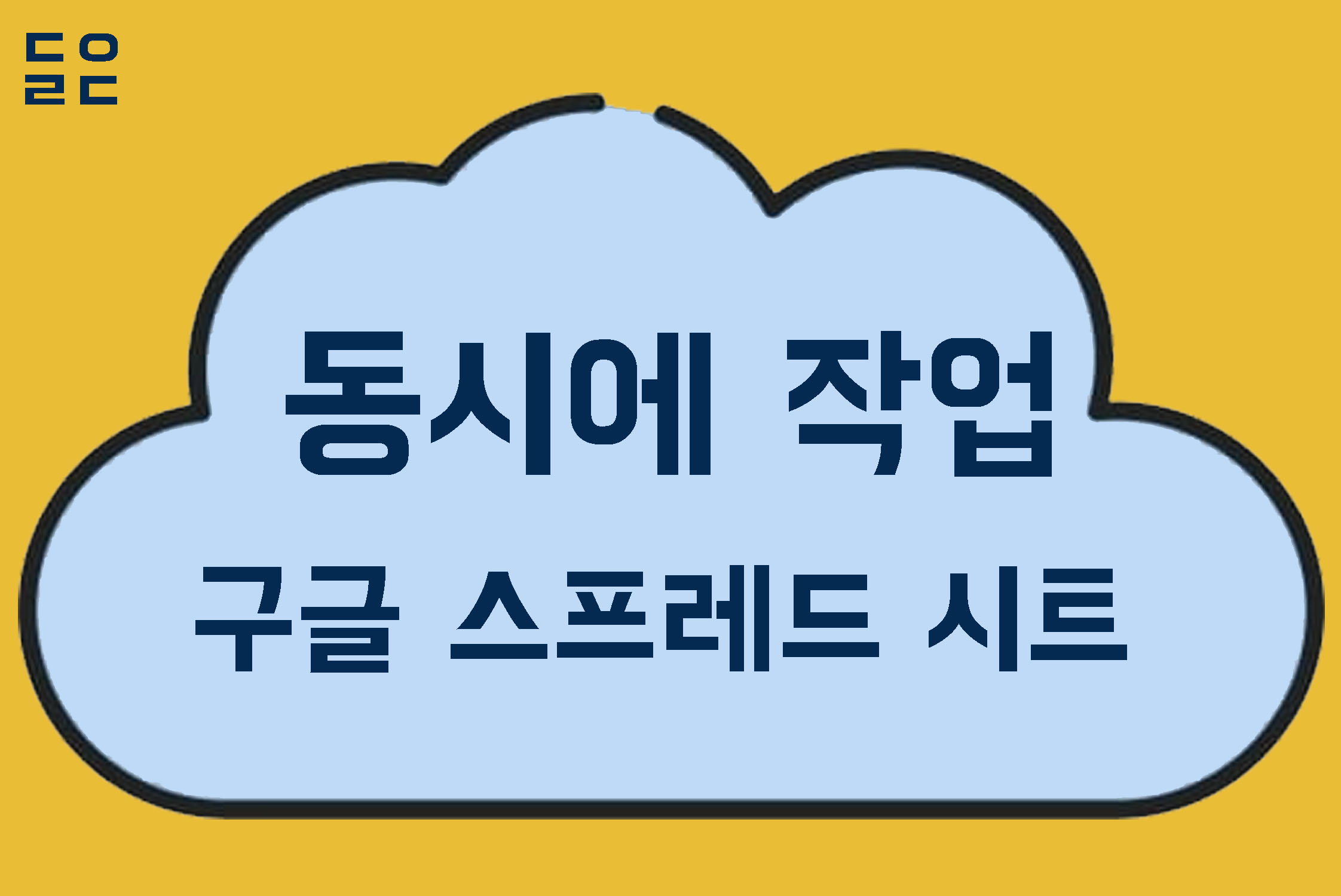
구글 스프레드시트 공동작업하는 방법
구글 스프레드시트 공동작업
Google 스프레드시트의 가장 큰 장점은 여러 사람이 동시에 편집할 수 있다는 것 입니다. 평소의 작업의 경우 바탕화면에 있는 엑셀을 사용하며서로 메일 또는 카카오톡에 파일을 첨부하여 보내면서 편집하는 것이 일반적입니다.
이런 경우 파일이 왔다갔다 많이하게되어 관리가 어렵게 됩니다. 또 사람마다 작업하는 방식이 다른 경우가 대다수라 내용이 수정되어야 할 경우에도 놓치는 경우가 많습니다.
공동 편집 기능을 이용하면 하나의 파일에서 작성자도 표시해 주어 파일 하나로 끝납니다. 작업의 효율성이 대폭 상승합니다.
구글 스프레드시트 공동작업시 장점
Google 스프레드시트를 사용하면 시트(파일) 내에서 커뮤니케이션(작업지시가 자유롭게 될수 있습니다)할 수 있습니다.
단순히 시트를 공동 편집하는 것만으로는도, 수정하지 않아야 하는부분, 편집 위치 등의 의사 소통의 면에서의 효율성이 극대화됩니다.
📌 여기는 이렇게 하는게 좋을꺼 같은데?
✔️ 여기는 수정하지 않아도 좋을것 같아요.
시트상에서 커뮤니케이션을 취할 수 있습니다.
구글 스프레드시트 공동작업하는 방법
1. 구글 스프레드 시트 접속하기
2. 구글 스프레드 시트 공유버튼 누르기
오른쪽 상단에 위치한 공유버튼을 누르세요.
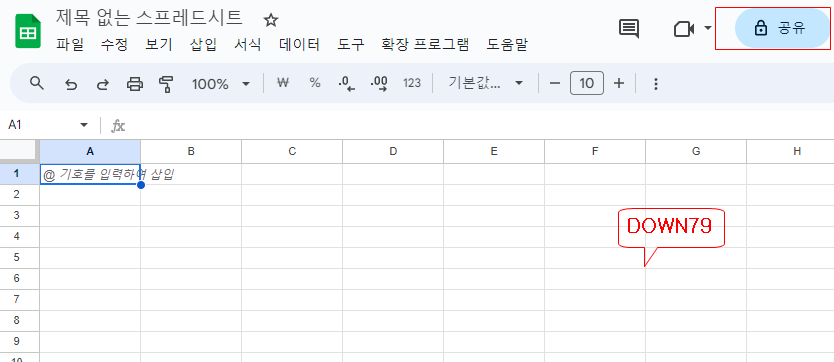
3. 사용자 및 그룹 추가하기
사용자 및 협력업체 또는 그룹의 사용자 구글 계정 이메일을 입력합니다.
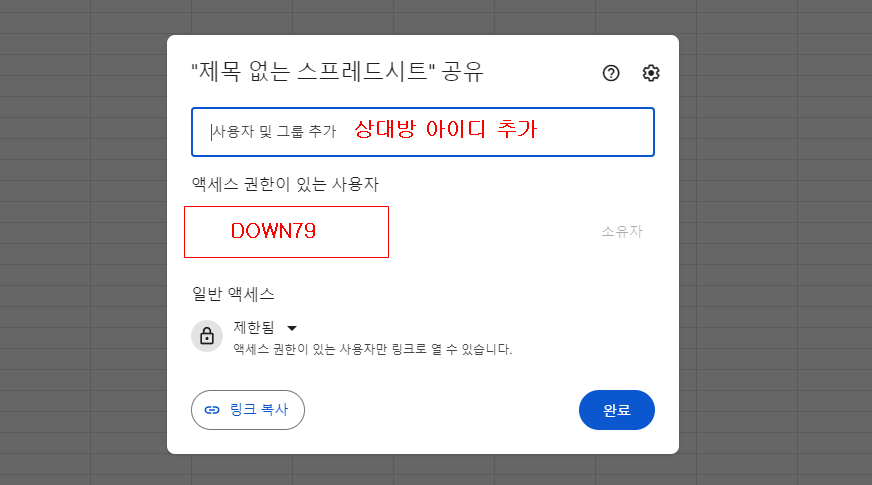
4. 구글 스프레드 시트 권한을 추가하기
뷰어, 댓글작성자 , 편집자 3가지로 권한이 나누어집니다. 각각의 기능은 다음과 같습니다.
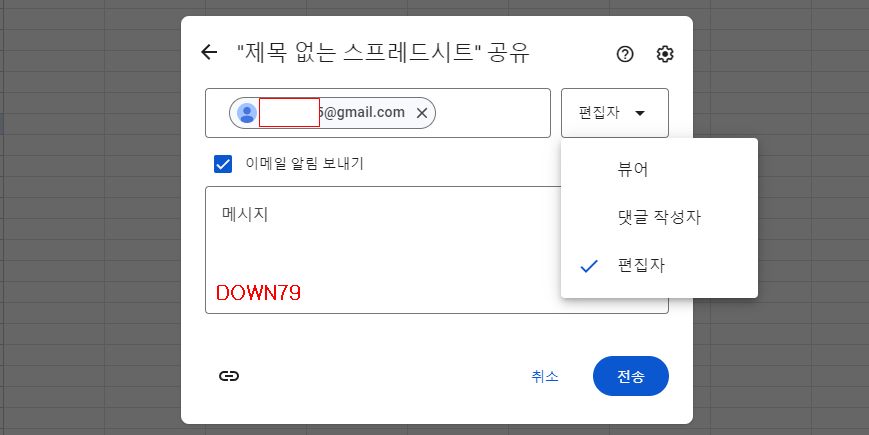
뷰어 : 구글 스프레드 보기만 가능 (편집 불가/댓글불가)
댓글작성자 : 구글 스프레드시트 보기 + 댓글작성 가능 (편집불가)
편집자 : 구글 스프레드시트 보기 + 댓글작성 + 편집 가능
5. 다른사용자와 공유 방법 설정
상단 톱니바퀴 모양인 설정 버튼을 눌러 다른 사용자와의 공유 설정 정보를 수정하시길 바랍니다. 편집자가 권한을 변경하고 공유할 수 는 항목을 체크 하실수도 있고, 뷰어 및 댓글 작성자에게 다운로드, 인쇄, 복사 옵션 표시 여부도 선택할 수 있습니다.
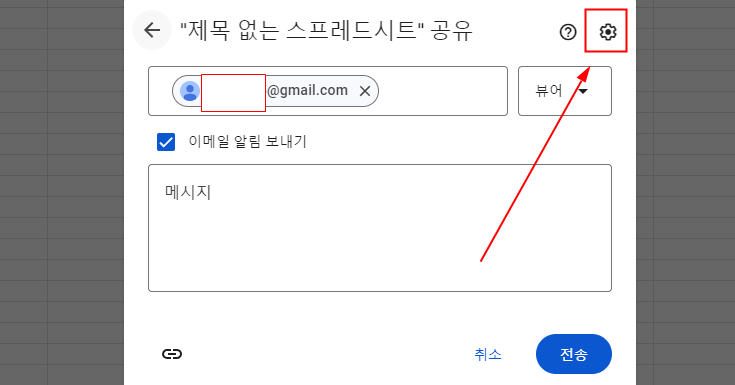
6. 전송 버튼을 눌러 공유하기
설정을 완료하셨다면 전송을 눌러 메일을 전송하시면 공동작업이 신청됩니다. 이때 한번에 여러 사용자에게도 공유가 가능합니다.

구글 스프레드 시트 추가 정보
구글 스프레드시트 PDF, CSV 파일로 저장하는 방법
구글 스프레드시트 스마트폰에서 사용하는 방법
'사용법' 카테고리의 다른 글
| 구글 스프레드시트 편집전 상태로 돌리기 | 이전버전 찾기 (1) | 2023.12.03 |
|---|
